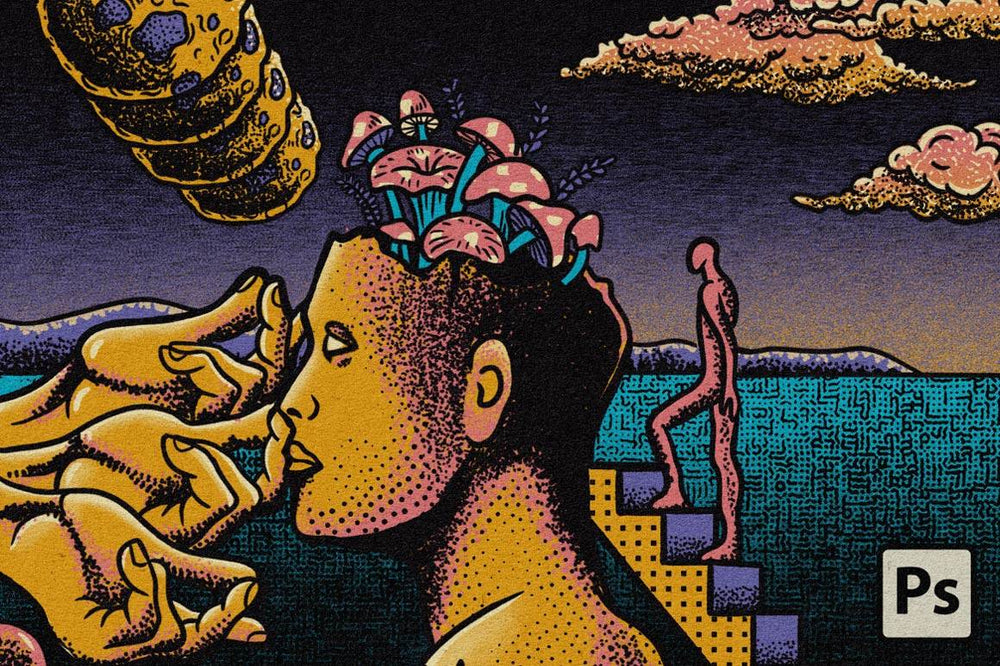Texture is one way to instantly bring warmth and pizzazz into your digital artwork. But with so many options available, which do you choose? And how do you know what to do with them?
Lucky for you, pattern texture packs like TransferTone offer a wide variety of textures to choose from. Inspired by dry transfer sheets from the graphic design days of the 70s and 80s, TransferTone is designed to make your illustrations fun–fast.
Watch the video below or read our step-by-step synopsis for quick tips on making your illustrations more interesting with TransferTone in Photoshop.