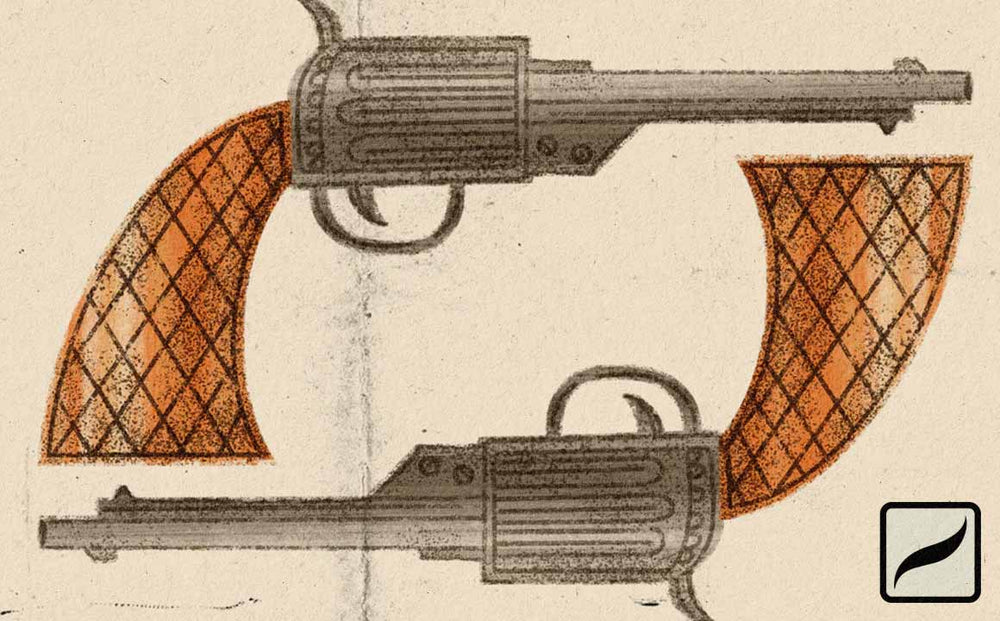
In this tutorial, you'll be learning how to create a vintage pistol in Procreate. We're going to strip the process down to very clear steps, so you can stop worrying about technical stuff and have fun doing what you came here to do!
So grab your iPad, load up The Dry Brush Pack, pull those Apple Pencils out of their holsters, and let's get started.
You can begin by setting your canvas size as follows:
Canvas size: 10 x 7in at 300 dpi.
Using five brushes from The Dry Brush Pack:
- Toothy Filler at 1% size
- Dry Wrangler at 100% size
- Dry Wood at 50% size, 60% opacity
- Gringo Grit at 10% size
- Thin Crayon at 20% size
It’s probably a good idea to adjust your brush settings before you begin drawing. Open your brush pack and tap on each of the five brushes you will be using. Set them according to the settings listed above.
Five colors were used in this illustration and the hex numbers are listed as follows:
- EDB87A – light orange
- F59F57 – dark orange
- F8ECD8 – cream
- C1B5A5 – light grey
- 92806B, dark grey
STEP 1:
Open the Procreate app and create a new canvas sized at 10” wide by 7” high. Create a new layer and insert the sketch/template.
Next, make two new layers below the Sketch layer and label them as Barrel and Butt. Tap and drag to the right on both layers to create a Group, name the group Sketch.
Using the Toothy Filler brush set at 1%, draw the barrel of the pistol in the Barrel layer using the light orange colour. Next, draw the butt of the gun on the Butt layer using the light grey colour.

STEP 2:
Set up three new layers above the Barrel layer and label them as follows:
- D Wrangler – 100, set the layer to M aka. Multiply (to multiply a layer tap on the N and then tap on the word Multiply)
- Dry Wood – 50/60 this layer is left on N aka. Normal
- Gringo Grit -10, set this layer to Multiply.
Now repeat these same steps above the Butt layer, until you have three new layers above it labelled exactly the same way as those of the Barrel layer.
STEP 3A:
Using the Dry Wrangler brush on the Dry Wrangler layer, draw (dark grey) horizontal lines to cover over the barrel.
STEP 3B:
Tap on this layer and select Clipping Mask.
STEP 3C:
You’ll now see a small downwards arrow (symbolizing the clipping mask) and you’ll notice that the brush lines are now ‘clipped’ to the Barrel.
STEP 4A:
Using the Dry Wood brush on the Dry Wood layer, draw a (cream coloured) horizontal line to cover the top ½ of the barrel.
STEP 4B:
Tap on this layer and select Clipping Mask.
STEP 4C:
These brush lines are now ‘clipped’ to the Barrel as well.
STEP 5A:
Using the Gringo Grit brush in the dark grey colour on the Gringo Grit layer, draw or tap your stylus to create sporadic pieces of grit over the barrel.
STEP 5B:
Tap on this layer and select Clipping Mask.
STEP 5C:
These gritty bits are now ‘clipped’ to the Barrel as well.
STEP 6:
Using the previous three brushes REPEAT Steps 3A through 5C for the three empty layers above the Butt, - but draw using vertical strokes instead.
Use the dark orange on the Dry Wrangler layer, use the cream colour on the Dry Wood layer and use the dark grey on the Gringo Grit layer.
STEP 7:
Create two new layers and label them as Thin Crayon – 20. Set these two layers to M – aka Multiply. You will be using these two layers for the line work on the Barrel and Butt.
STEP 8:
Using the Thin Crayon, draw in the line work on the barrel portion of the gun.
STEP 9:
Using the Thin Crayon, draw in the line work on the butt portion of the gun.
STEP 10:
This step will add a bit of roughness/distressing to the gun, giving it a vintage look.
Create a new layer and label it Opt: T Crayon – 20%. Using the Thin Crayon, draw cream coloured lines around the outer edges of the gun.
Please note: I have shown this line work in light blue – only for this demonstration. You will be using cream as the brush colour, and not the light blue as seen above.
STEP 11A:
Group your Gun layers. To do this, you will tap and slide your stylus to the right on each of the layers you have created, excluding the Sketch layers.
Tap on the word Group in the top of the Layers panel. Label this group as Gun.
STEP 11B:
Duplicate the Gun layer group. To do this tap on the Gun group and slide your stylus to the left. This will give you the option to Lock, Duplicate or Delete the group. Select Duplicate.
STEP 12:
Now that you have a second Gun group you can move it around. Select one of the Gun groups and tap on the Selection arrow, now you can Rotate your second Gun grouping and move it down and away from the other gun, until you feel it looks good.
STEP 13:
Create a new layer and label it Old Paper Overlay. Set this layer to M – Multiply.
STEP 14:
Insert the Old Paper. To do this, select your layer, then choose the Actions panel aka the wrench icon. Tap on the +/Add symbol and tap on Insert a photo. Select the Old Paper from your storage or photo library and it will pop into place. Stretch the paper to cover your canvas and position it the way you like best.
STEP 15:
That’s it… you are done! I hope you are pleased with your results. Don’t forget to save your Procreate file (after all this work – you won’t want to lose it)! And be sure to print off a copy of your new artwork for display.
We hope you enjoyed this tutorial. Next time you'll need to draw, you'll have some pretty quick tricks up your sleeve.
Conclusion
What did you think of this tutorial? Did it help you make a sweet pistol illustration or did we totally screw it up? Share your final illustration with us by following and tagging us on Instagram.
























